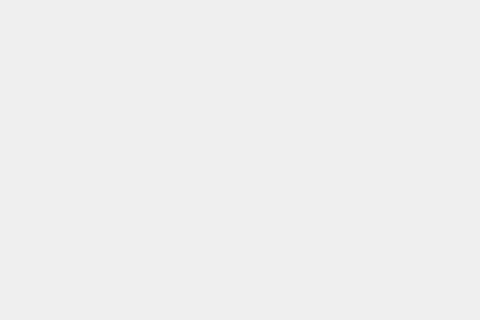为什么Mac上的Microsoft Word打不开?
Mac 上的Word 2016打不开!当我双击Word图标时,图标闪了一下后Word就突然关闭了。如果Microsoft Word一直无法启动,要怎么修复呢?
现在的学生和上班族普遍都在使用Microsoft Word写作业和处理公事,因此,当Word出现异常时,假如你知道怎么修复是非常有用的!今天,这篇文章将教你怎么应对Mac上的Word打不开相关问题以及如何找回丢失的Word文档内容!
![为什么word打不开[电脑所有office软件都打不开]](https://t.yetu.net/yetu/2023/05/1684425863-lazy-1-1.png)
Mac上的Word文件打不开怎么办?
下面列举的是Windows和Mac用户较常遇到的Word无法打开的情况。请阅读下列情况并选择相应的处理方式。
- Microsoft Word 应用程序突然退出
- Microsoft Word 出现错误要求关闭
- Microsoft Word 出现错误打不开。请与开发人员联系确认Microsoft Word应用程序是否与当前Mac OS X系统兼容
文中的解决办法适用不同版本Word,包括Word 2003, Word 2007, Word 2010, Word 2013, Word 2016。
#1. 运行磁盘修复权限
- 步骤 1:在「前往」选项里找到「工具程序」。
- 步骤 2:运行「磁盘工具程序」。
- 步骤 3:选择主要的硬盘驱动器。
- 步骤 4:点击「修理工具」按钮。
- 步骤 5:点击「执行」。
#2. 清除 Word 偏好
- 步骤 1:按住 option 键点击「前往」打开「资源库」找到「Preference」资料夹。
- 步骤 2:找到资料夹 com.microsoft.Word.plist 并将其移到桌面。
- 步骤 3:现在,运行 Word 并检查打不开问题是否还存在。如果没修复成功,请将资料夹移回到原本位置并重复此操作。
- 步骤 1:按住 option 键点击「前往」打开「资源库」找到「Preference」 资料夹。
- 步骤 2:找到资料夹 com.microsoft.Word.plist 并将其移到桌面。
- 步骤 3:现在,运行 Word 并检查打不开问题是否还存在。如果依然没修复成功,请将资料夹再次移回到原本位置并重复此操作。
- 步骤 1:按住 option 键点击「前往」打开「资源库」找到「Preference」资料夹。
- 步骤 2:点开 Application Support 资料夹。
- 步骤 3:点开 Microsoft 资料夹。
- 步骤 4:打开 Office 资料夹。
- 步骤 5:接着在打开 User Templates 资料夹。
- 步骤 6:找到名为 Normal 的资料夹并将其移到桌面。
#3. 尝试打开、修复和恢复Word 文件
- 步骤 1:打开 Word。在文件上菜单上点击打开。
- 步骤 2:找到你要的文档。
- 步骤 3:点击打开按钮上的向下箭头后点击打开和修复。
怎么从Mac上复原误删除或是未保存的Word文件?
如果你担心Word打不开导致重要文本丢失的话,可以告诉你,你的担心是多余的。请通过Temporary 资料夹和 AutoRecovery来找到未保存的Word文件。如果你不小心删除了 Word,别心急,下面教你用第三方资料恢复软件 — 易我Mac数据恢复软件轻松找回被删除的Word文件。
易我数据恢复Mac版可以帮助用户恢复因为格式化、病毒感染或其他不当使用而丢失/删除的数据。在处理恢复的过程中,用户可以通过预览功能查看丢失的文件!
步骤 1. 选择丢失文件的位置,点击扫描。
![为什么word打不开[电脑所有office软件都打不开]](https://t.yetu.net/yetu/2023/05/1684425863-lazy-1-1.png)
步骤 2. 易我数据恢复Mac版会对丢失文件的位置进行快速扫描和深度扫描。同时,扫描结果会显示在视窗左边的栏目。
![为什么word打不开[电脑所有office软件都打不开]](https://t.yetu.net/yetu/2023/05/1684425863-lazy-1-1.png)
步骤 3. 根据需要恢复文件的类型跟路径,找到要还原的文件,先勾选后点击恢复!
![为什么word打不开[电脑所有office软件都打不开]](https://t.yetu.net/yetu/2023/05/1684425863-lazy-1-1.png)
更多相关信息,请关注公众号“易我科技”